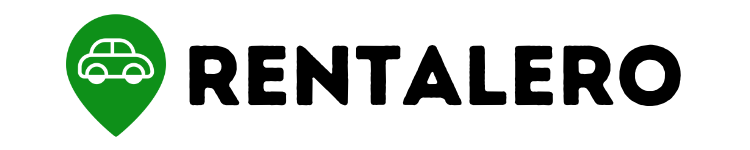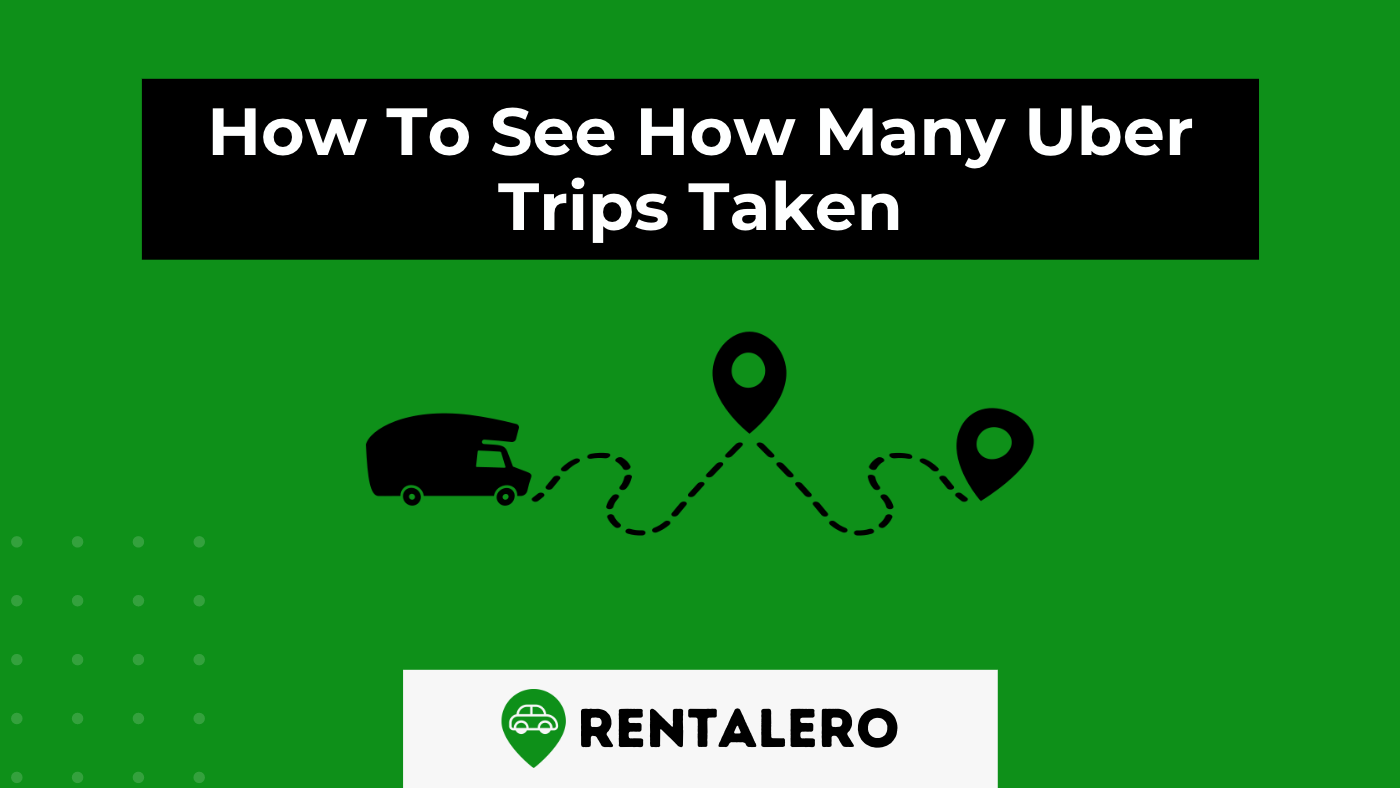Taking an Uber has become a routine part of our lives, and you might wonder, “How many Uber trips have I taken?” Keeping tabs on your Uber rides might seem like a challenge.
However, knowing how many Uber trips you’ve taken could be useful for budgeting, monitoring your carbon footprint, or just pure curiosity.
In this article, we’ll show you how to see how many Uber trips you’ve taken, focusing on the following topics:
- Where in the Uber app can you find your ride history?
- How to calculate the total number of your Uber trips?
- Any potential issues or limitations in tracking your Uber rides?
By the end of this article, you’ll know exactly how to find out the total number of Uber trips you’ve taken and understand the app’s functionalities better.
Advertising links are marked with *. We receive a small commission on sales, nothing changes for you.
Key Takeaways
- You can check individual Uber trip details through the Uber app by accessing the “Your Trips” section under the menu.
- The Uber Riders website also offers a detailed history of your trips when you log in and click on “My Trips.”
- Uber’s privacy website allows you to calculate your total trip count using the “find on page” function and searching for the term “trip.”
- The Uber app no longer displays the total number of rides taken due to a feature change.
- Keeping track of your Uber trips can be useful for budgeting and trip planning purposes.
Where and How to Find Ride History in The Uber App
Uber always keeps track of all this information for you. Here’s how you can access your trip history from your app:
- Once the app is open, locate the three horizontal lines at the top left corner of the main page. This is known as the menu icon. Tap on it.
- A new menu should slide out from the left side of the screen. Look for the “Your Trips” option and tap on it.
- After tapping on “Your Trips,” you will see two tabs: “Upcoming” and “Past.” Select the “Past” tab.
- Upon selecting the “Past” tab, you will see a list of your previous trips. These trips are sorted by date, making navigating your ride history easy.
The Information Displayed In The “Your Trips” Section
The “Your Trips” section in the Uber app displays comprehensive details about all your past rides. Here’s what you can find there:
- Date: This is the date when the trip took place. Trips are organized chronologically, with the most recent trips at the top.
- Driver Name: This is the driver’s name who completed the trip with you.
- Fare: This shows how much you paid for each trip.
- Car Type: This tells you whether your trip was an UberX, UberBlack, or another type of Uber service.
- Location: This provides the pick-up and drop-off locations of your trip.
- Payment Method: This shows which payment method you used for each ride, such as credit card, debit card, or PayPal.
Accessing Your Uber Trip History on the Website
While the Uber app is a popular choice for booking rides, the company also has a user-friendly website that allows you to access your account and check your trip history. Here is a step-by-step tutorial on how to do just that.
- Open a web browser on your computer. It can be Chrome, Firefox, Safari, or any other browser you prefer.
- Type ‘riders.uber.com’ in your browser’s address bar and press Enter. This is Uber’s website for riders.
- You’ll need to do so if you’re not already logged in. Click on ‘Sign In’ and enter your Uber account details.
- Once you’re signed in, you’ll see several options in the menu on the left side of the screen. Look for the one that says ‘My Trips’ and click on it.
- Like the app, you’ll see a chronological list of your past trips. You can find details like the date of the trip, the driver’s name, the fare you paid, the type of car, and the pick-up and drop-off locations.
Accessing Your Uber Trip History On The RideShare Trip Stats Extension
If you’re a regular Uber rider and want detailed insights into your ride history, you might find the RideShare Trip Stats extension for Chrome very useful. This tool is an add-on for the Chrome browser that offers a detailed report of your Uber trip data. Here’s how to use it:
- Open your Chrome web browser and go to the Chrome Web Store.
- Type ‘RideShare Trip Stats’ in the search bar and hit Enter.
- The extension should appear in the search results. Click on ‘Add to Chrome’ to install it.
- Once the extension is installed, it will start working automatically. Whenever you view your trip history on the Uber website, the extension will provide detailed stats about your rides.
Accessing Your Trip History Uber’s Privacy Website to Count Your Rides
You can use the Uber privacy website to determine how many rides you’ve had.
- Go to Uber’s privacy website.
- Look at your list of trips.
- Use your browser’s “find on page” function (usually Ctrl+F or Command+F).
- Type “trip” in the search box that shows up.
- The number of times “trip” shows up is how many Uber trips you’ve had.
Tips for Efficiently Managing Your Uber Trip History
Routinely checking and managing your Uber trip history can make for a smoother and more organized Uber experience. Here are some practical tips to help you track your trips more effectively and easily find specific details.
- Check your Uber Trips History Regularly
- If you change your phone number or email, update them in your account settings.
- Make sure your payment methods are up-to-date.
Conclusion
Uber provides several ways for users to track and manage their trips. The Uber app, riders’ website, and privacy website offer detailed trip histories. While the app doesn’t display the total ride count, alternative methods exist to find this information.
Remember, efficient Uber trip management includes more than just counting trips. Downloading receipts, rating drivers, and reporting lost items contribute to a smooth Uber experience.
Encountering issues?
Don’t hesitate to reach out to Uber support for assistance. Uber continues evolving its user interfaces, improving its user-friendly ride tracking and management design.
Frequently Asked Questions
How can I view my Uber trip details using the app?
You can check your trip details on the Uber app by tapping the “Menu” button and then “Your Trips.” Tap on any trip to see details like date, time, cost, and driver details.
Can I track my Uber trips on the Uber Riders website?
Yes. Log into riders.uber.com, and click “My Trips” to see a list of your previous trips. It doesn’t show a total count but gives trip-by-trip data.
Is there a way to check the total number of my Uber trips?
On Uber’s privacy website, go to your list of trips, load all trips, and search for the word “trip” in your browser’s “find on page” function. The count equals your total number of trips.
Why can’t I see the total number of rides on the Uber app?
Uber has updated its app features and no longer displays the total number of rides taken.
Can I use the history of my trips for budgeting or planning?
Yes, your ride history can be an effective tool for planning budgets for future trips or understanding your riding habits.

Nzoputa has been writing for Rentalero since day one and is one of our most experienced members when it comes to the rental industry. For her, nothing beats Uber!
Advertising links are marked with *. We receive a small commission on sales, nothing changes for you.